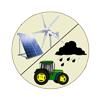
LOW POWER WEATHER CAPTURING
Beschreibung
Die Weboberfläche besteht aus drei wesentlichen Teilen:
- Webseiten zur Information
- Webseiten für die Dokumentationen
- Webseiten zur Administration
Außerdem gibt es zusätzliche Funktionen / Webseiten:
- Menüpunkte
- Login / Logout
- Breadcrumbs
- Fußzeile
- Impressum
- Benutzer bearbeiten
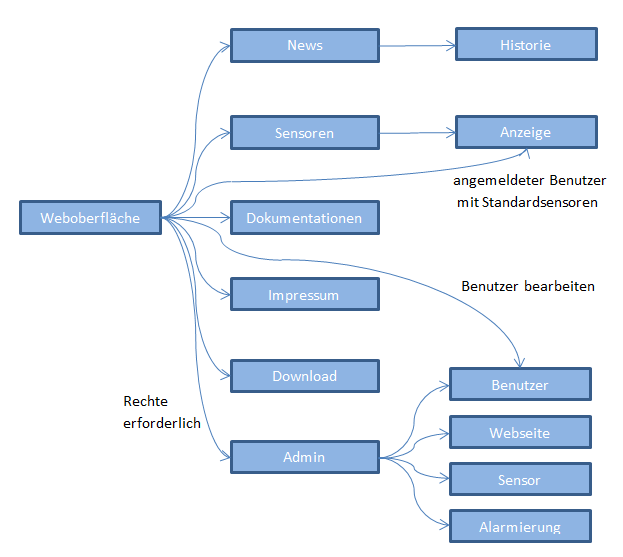
Webseiten zur Information
Zu diesen Webseiten gehören die folgenden Seiten:
ØNews
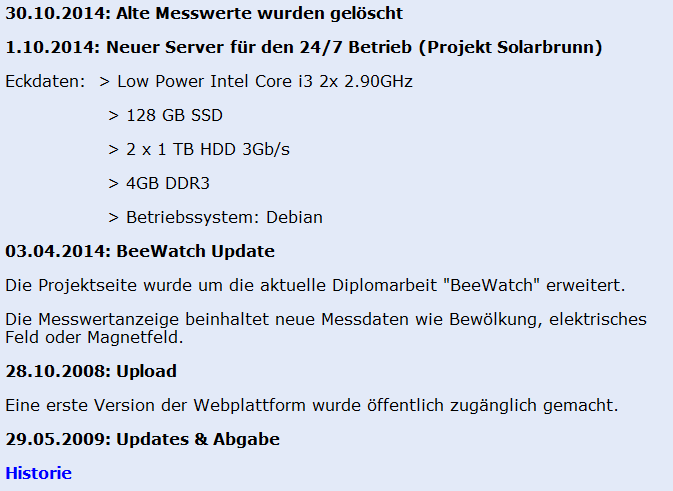
Diese Seite enthält Neuigkeiten über die neuesten Änderungen, welche die Wetterstation betreffen.
Mit dem Link Historie ist eine Webseite erreichbar, die eine Liste mit den Meilensteinen der Wetterstation enthält.
ØHistorie
Diese Webseite ist über die Webseite „News“ erreichbar und bietet Informationen und Links zu den Meilensteinen der Wetterstation der HTL Hollabrunn.
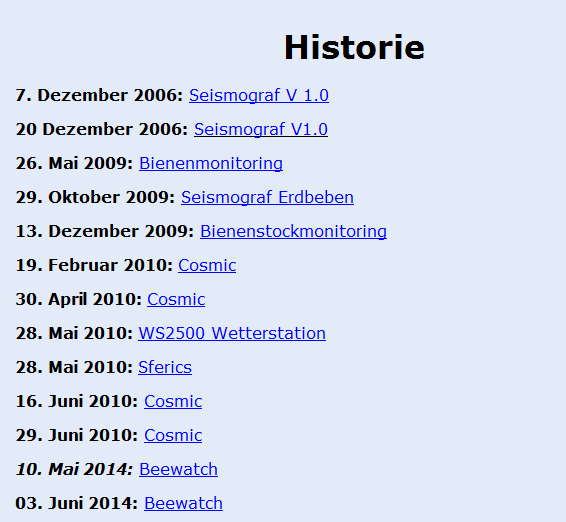
ØAuswahl
Diese Seite zeigt die Standorte der einzelnen Sensoren auf einer Google Maps Karte an.
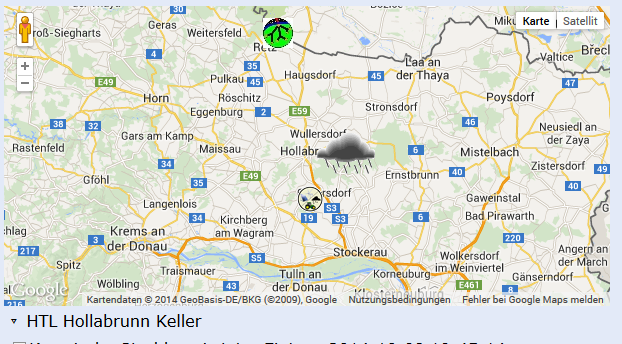
Wenn man auf ein Icon klickt, öffnet sich ein Fenster, indem die Sensoren, die sich bei diesem Standort befinden angezeigt werden:
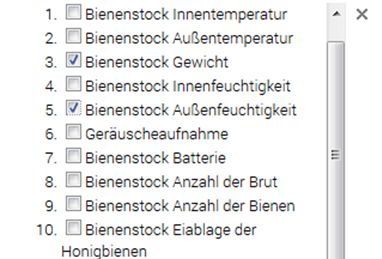
In diesem Fenster kann man Sensoren auswählen (in diesem Fall 3 und 5), von welchen die Messwerte angezeigt werden sollen. Wenn man mit seiner Auswahl zufrieden ist, muss man auf OK drücken um die Messwerte anzuzeigen.
Die Sensoren können allerdings auch über die Liste, die unterhalb der Karte angezeigt wird, ausgewählt werden. Dazu muss man auf einen Pfeil neben einem Standort drücken, damit die Sensoren erscheinen. Neben den Sensoren wird auch der Zeitpunkt unter dem Punkt „Letzter Eintrag“ angegeben, an dem die letzten Messwerte des Sensors empfangen wurden.
Bei dieser Variante ist es auch möglich, Sensoren von verschiedenen Standorten auszuwählen:
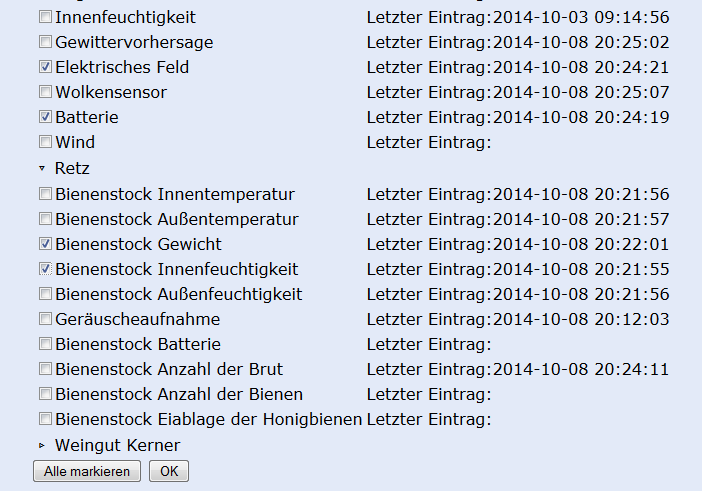
Wenn man mit der Auswahl zufrieden ist, muss man auf OK drücken, damit die Messwerte angezeigt werden.
Mit dem Button „Alle markieren“ kann man alle Sensoren markieren bzw. entmarkieren, wenn bereits alle markiert wurden:
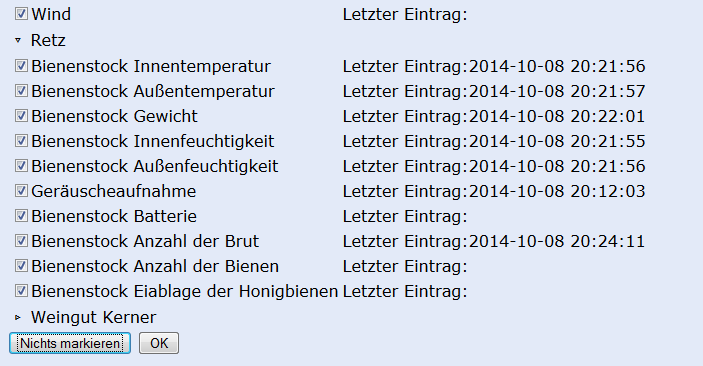
Wenn man gewisse Sensoren ausgewählt und OK gedrückt hat, wird man automatisch auf die Seite „Anzeige“ weitergeleitet und die entsprechenden Messwerte werden angezeigt.
ØAnzeige
wetter.htl-hl.ac.at/Diagramm Beschreibung
ØDownload
Diese Webseite dient zum Downloaden von Werten im CSV Format:
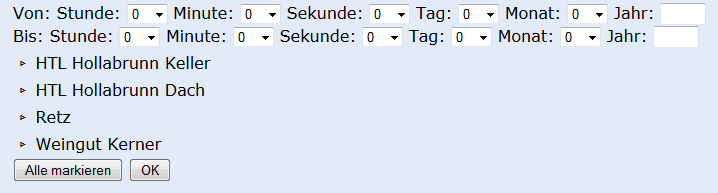
Mit den ersten zwei Zeilen stellt man den Zeitbereich ein, indem die Daten geladen werden sollen. Wenn man beim Punkt „Von“ eine größere Zeit, als beim Punkt „Bis“ einstellt, werden die Werte einfach umgetauscht.
Es wird auch kontrolliert, ob dieses Datum existiert.
Mit der Liste darunter kann man die Sensoren auswählen, von welchen man die Messwerte downloaden kann. (s. Webseiten zur Information -> Auswahl für eine Beschreibung zur Auswahl der Sensoren)
Nachdem man die Sensoren ausgewählt und auf OK geklickt hat, sollte der Download starten.
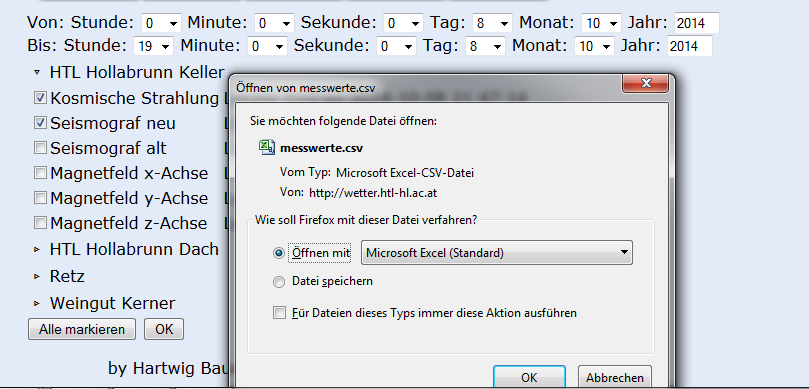
Webseiten für die Dokumentationen
Diese beinhalten Informationen zu den Diplomarbeiten, welche mit der Wetterstation zu tun haben. Diese können über den Menüpunkt Doku aufgerufen werden. Anschließend muss man die richtige Diplomarbeit bzw. die untergeordneten Kapitel auswählen:
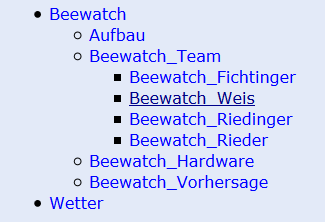
Webseiten zur Administration
Die Weboberfläche bietet ebenfalls die Möglichkeit, die komplette Datenbank zu administrieren, wobei jede Administrationsseite zur Bearbeitung einer Tabelle der Datenbank dient.
Dazu muss man allerdings als Benutzer angemeldet sein, und gewisse Rechte haben. Desto mehr Rechte man hat, desto mehr kann man administrieren.
Bem.: Dies ist eine Beschreibung der Funktion der Administrationsseiten und enthält keine Informationen über die Funktion der Optionen bei den einzelnen Datensätzen.
Grundsätzlich ist eine Administrationsseite so aufgebaut, dass beim erstmaligen Laden eine Liste aller vorhandenen Datensätze angezeigt wird:
Liste
Bsp. Sets:
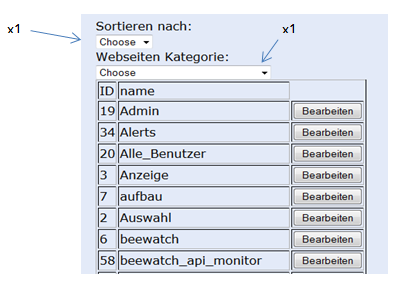
Mit der Auswahlliste unter dem Text „Sortieren nach“ (x1) kann man auswählen, ob man die Datensätze nach dem Namen oder der ID aufsteigend anzeigen lassen will.
Manche Administrationsseiten bieten auch die Möglichkeit, dass man nur die Datensätze einer gewissen Kategorie (in diesem Beispiel: Webseiten Kategorie) anzeigt. (x2)
Spezielle Webseiten nach ID sortiert:
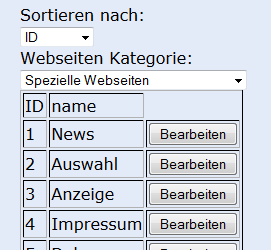
Bearbeiten
Rechts neben dem jeweiligen Datensatz, gibt es einen Button „Bearbeiten“, mit dem das Bearbeitungsmenü für den jeweiligen Datensatz geöffnet wird:

Die Optionen, bei denen ein Stern neben dem Namen steht, dürfen nicht null sein. Alle anderen Parameter kann man mit -1 oder der entsprechenden Auswahl in der Auswahlliste zurücksetzen.
Nachdem man mit den Änderungen zufrieden ist, muss man den Bestätigen Button drücken. Wenn bei einem Punkt ein falscher Wert eingegeben wird, wird eine Fehlermeldung ausgegeben, aber alle anderen Änderungen werden dennoch übernommen.
Bsp: Datensatz eines Sensors
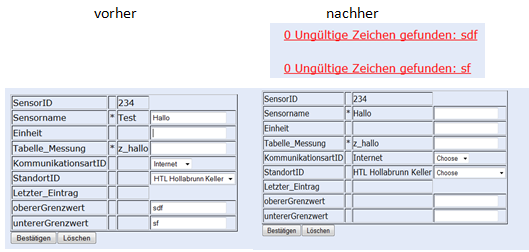
Bem.: Die Daten sind deswegen ungültig, da bei den Grenzwerten nur Zahlen erlaubt sind.
Löschen
Wenn man einen Datensatz löschen möchte, muss man zuerst ins Bearbeitungsmenü wechseln und anschließend den Knopf Löschen betätigen.
Erstellung
Es gibt auch die Möglichkeit Datensätze zu erstellen, dazu muss man auf den Button Erstellen klicken, der sich unterhalb der Liste der Datensätze befindet:

Danach öffnet sich das Menü zur Erstellung eines Datensatzes:
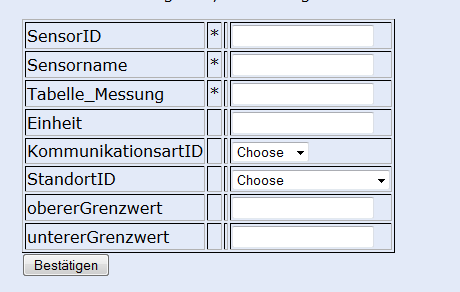
Die Optionen, bei denen ein Stern neben dem Namen steht, dürfen nicht null sein.
Wenn dennoch kein oder ein falscher Wert eingegeben wurde, wird eine Fehlermeldung ausgegeben und der Datensatz wird nicht erstellt. Allerdings bleiben die bereits eingegeben Daten erhalten, und der Fehler kann ausgebessert werden.
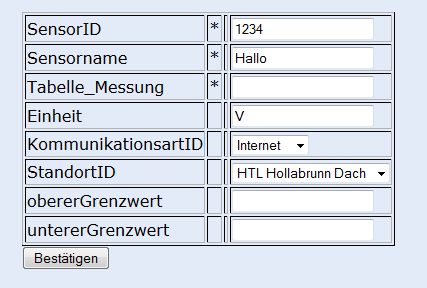
Diese Eingabe führt zu der folgenden Fehlermeldung:

Der Erstellungsmodus bleibt allerdings mit den bereits eingegeben Werten geöffnet:
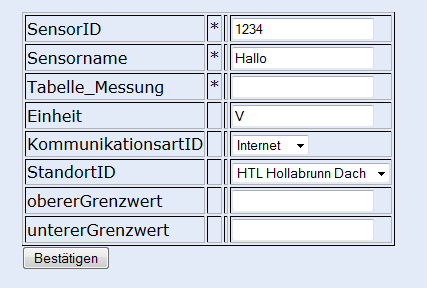
Wenn bei den anderen Parametern, die kein * haben, einen ungültigen Wert eingibt, wird zwar die Fehlermeldung ausgegeben, aber der Datensatz wird dennoch mit den anderen Werten erstellt.
Zusätzliche Funktionen / Webseiten
ØMenüpunkte
Diese dienen zur leichteren Navigation zwischen den Webseiten.

ØLogin / Logout
Mithilfe dieser Funktion können sich Benutzer an- bzw. abmelden. Wenn ein Benutzer angemeldet ist, werden die folgenden Daten angezeigt:
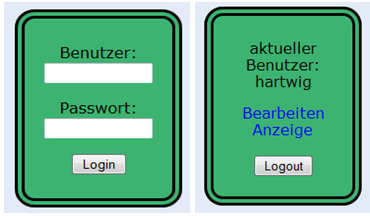
Der Link „Bearbeiten“ ist mit einer Webseite zur Bearbeitung des aktuellen Benutzers verbunden.
Mit dem Link „Anzeige“ kann man die Webseite zur Anzeige der Daten öffnen. Dieser Link wird nur angezeigt, wenn man Standardsensoren eingestellt hat.
ØBreadcrumbs
Diese dienen zur leichteren Navigation und befinden sich standardmäßig am rechten Bildschirmrand.
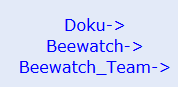
Jeder einzelne Breadcrumb ist ein Hyperlink auf das Set, wobei der Name der Name des Menüpunktes ist.
ØFußzeile
Enthält einen Link auf das Impressum und Informationen über die Webseite.

ØImpressum
Diese Webseite enthält Kontaktinformationen.

ØBenutzer bearbeiten
Dies ist eine eigene Webseite, mit der man den aktuellen Benutzer bearbeiten kann. Der Link dafür befindet sich im Logout Fenster.
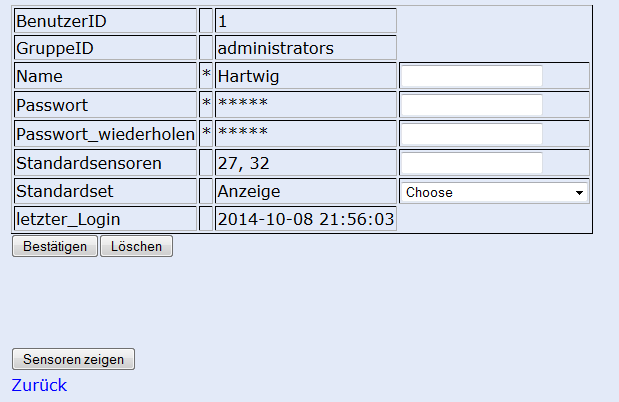
Die Felder, bei denen keine Zeile zum Bearbeiten angelegt ist, können auch nicht bearbeitet werden.
Die Optionen, bei denen ein Stern neben dem Namen steht, dürfen nicht null sein. Die anderen Parameter kann man mit -1 (Standardsensoren) oder der entsprechenden Auswahl in der Auswahlliste (Standardset) zurücksetzen.
Das Textfeld Name dient zur Änderung des Namens.
Das Textfeld Passwort dient zur Änderung des Passworts, allerdings muss dieses erneut beim Feld Passwort_wiederholen eingegeben werden.
Bei dem Parameter Standardsensoren, kann man die IDs aller Sensoren eingeben, deren Werte standardmäßig angezeigt werden sollen. Dabei muss man die einzelnen IDs mit einem Bindestrich trennen. Wenn man die IDs der Sensoren ansehen will, muss man auf den Button „Sensoren zeigen“ klicken.
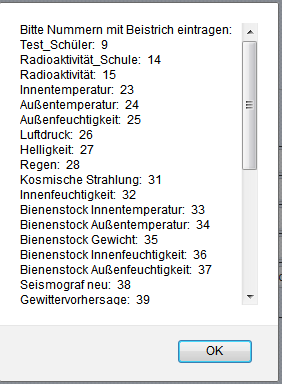
Das Feld Standardset legt fest, welches Set aufgerufen werden soll, nachdem man sich eingeloggt hat.